Session Components
To go do a different page, click on one of the tabs or buttons in the picture:

This screen lets you select which components to use in the session.
The file selection boxes below the check boxes let you choose a combination of scripts, audios, videos/animations, characters, and subliminals for your session. See below on how to add to these lists. You can also load files from internet URLs (addresses) instead of just locally.
Induction
An induction is a part of a hypnosis session that gets you prepared for trance,
and starts relaxing you. Many people can reach a hypnotic state with just
an induction, but usually a deepener is used to help deepen the trance. Choose
one of the induction scripts in this box; you can also double-click it to
see what it contains. When you double-click it, the Session Maker opens up
and shows the contents of the script, and allows you to edit it. The Enable
Induction checkbox turns this on and of.
Deepener
A deepener brings the subject further into a trance by providing rhythmic
deep relaxation techniques and usually guided imagery. You can choose one
of these if you want to, and double-click one of them to see what it contains.
The Enable Deepener checkbox turns this on and of.
Suggestions
Suggestions provide the hypnotic and posthypnotic programming during the session.
This is what brings about change in hypnosis. There are many samples that
come with Virtual Hypnotist, so you can view some of them and choose one you
like. Double-click on one to see what it contains. The Enable Suggestions
checkbox turns both subliminals systems
on and off.
Wakener
The wakener is the simplest component of the session, and simply wakes the
person up gradually. Special wakeners can be made to implant posthypnotic
suggestions right before wakening the person up. Double-click one of them
to see what they contain. The Enable Wakener checkbox turns
this on and of.
Audio
These are music files that can be played in the background during a session.
Double-click one of them to hear. The Enable Audio File checkbox
turns this on and of.
Video
These are videos and animations that can be displayed on the screen during
a session. The Expansion Pack provides more of these. Double-click one of
them to view. The Enable Video checkbox turns this on and
of.
Character
These are the animated people that you notice when running the program (only
if you are using the SAPI4 speech system). You can choose from a whole list
of them. The Expansion Pack provides more of these. You can also find more
on the Internet, by searching for "Microsoft Agent characters".
The Enable Visible Character checkbox turns this on and of.
Subliminals
These are lists of subliminal messages for the first subliminal system (there
are two subliminal systems total). To see what one of the subliminal files
contains, just double-click it. Windows Notepad will open up, and you can
edit the words or phrases. The Enable Subliminals checkbox
turns this on and of.
Adding more items to the lists
If you already have a file that you would like to add to the lists, simply place it into the corresponding folder. If Virtual Hypnotist is running, they will automatically appear in the file boxes.
If Virtual Hypnotist is installed in C:\Program Files\Virtual Hypnotist, then:
Induction scripts go in C:\Program Files\Virtual Hypnotist\inductions
Deepener scripts go in C:\Program Files\Virtual Hypnotist\deepeners
Suggestion scripts go in C:\Program Files\Virtual Hypnotist\suggestions
Wakener scripts go in C:\Program Files\Virtual Hypnotist\wakenings
Audio files go in C:\Program Files\Virtual Hypnotist\audio
Video files go in C:\Program Files\Virtual Hypnotist\videos
and Subliminal files go in C:\Program Files\Virtual Hypnotist\subliminals
New characters go in a folder inside your Windows directory; so if Windows
is installed in C:\Windows,
then the characters would go in C:\Windows\msagent\chars
On some machines, usually WinNT 4 or Windows 2000, they would be
in C:\Winnt\msagent\chars
By going through Windows explorer, this is what my Virtual Hypnotist folder on Windows 2000 looks like:

Inside those folders are the components of Virtual Hypnotist, shown in the file boxes at the top of this page. Feel free to add your own stuff :)
You can also use the Script Maker to create scripts and save them in these folders.
Components
This section of the main screen lets you choose what features you want in the session.
Enable Video
This check box turns on and off the background video.
Enable Visible Character
This doesn't really turn on and off the character itself; it simply determines
if it should be seen on-screen or not.
Enable Audio File
This check box turns on the background audio file.
Enable Custom Audio
This turns on and off the custom audio, which is usually an mp3 or wav file
chosen in the Graphics and Audio section.
Enable 3D Graphics
This turns on and off support for the TrueVision3D graphics engine during
sessions. The options for this are in the 3D
section.
Enable Brainwaves
This box turns on and off the Brainwave Synchronizer
Enable Flashers
This box turns on and off the flashers that are part of the Brainwave
Synchronizer
Enable Custom Visuals
This box turns on and off the visuals made in the Hypnotic
Visual Maker section
Text-Only Session (speech on if grayed, otherwise off)
This box turns on and off Text-Only mode for sessions. When a session is in
text-only mode, the spoken text will be displayed on the screen (for the user
to read) instead of being spoken by the synthesized speech system. This option
is always selected if speech system support has been turned off. If this option
is grayed, speech will remain on during text.
Loading from URLs
To load files from internet URLs instead of from the list boxes, click the Choose from URL button. This window will pop up:
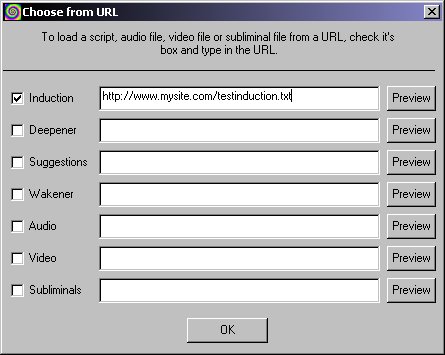
Simply check the box next to the item you'd like to load from a URL, and type in the URL. To preview the item, click it's Preview button. Please note that all URLs must start with http://.