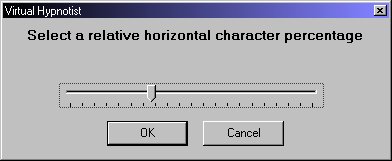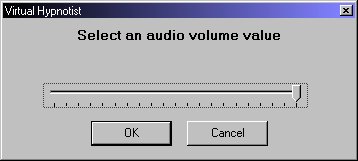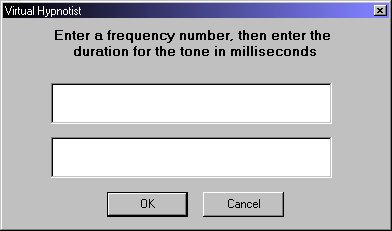Virtual
Hypnotist Scripting Guide
©2003-2008 FollowTheWatch55
Virtual Hypnotist’s scripts use a
fairly simple programming language developed by me, which is known as the Virtual
Hypnotist Interactive Scripting Language (ISL). This scripting system is a greatly
enhanced version of the one used in Hypnotizer 2000.
Here's some key tips:
- Blank spaces are allowed in the scripts, starting
with version 4.5
- Don't use the built-in speech system commands
all by themselves on a line (such as \emp\, \pau=#\, etc); only use in conjunction
with the <speak> command
- To try out most of the features, select the file
featuretest.txt as the induction, and start a session.
Index:
Speak command
YesNo command
GetKey and KeyBuffer commands
GetText command
GetVoice and VoiceBuffer commands
Goto command
GotoLabel command
Labels for the Goto command
WatchKey command
User and System Variables
Set command
Change command
Inline math (replaces old Calc and Rand commands)
If statement
CharH command
CharV command
CharZoom, VidZoom, and VisZoom commands
CharCenter statement
Anim command
BackRate, CustRate, and VidRate commands
Sound command
Load command
Run command
LoadRun command
Call command
LoadCall command
Pause command
BackVol, CustVol, and VidVol commands
ToneVol command
MaskVol command
ToneFreq command
ToneType command
BackBal, CustBal, and VidBal commands
BackFile, CustFile, and VidFile commands
BackStat, CustStat, and VidStat commands
LoadVars command
SaveVars command
Flashers command
ShowImage command
Beep command
Print command
Abs command
Format command
SubCycleTime, SubCycles, and SubDuration commands
FlasherShape command
SubOn and SubOff commands
End statement
Stop statement
Exit statement
Start metacommand
Ack metacommand
Error metacommand
Transmit metacommand
Cancel metacommand
Comment Markers
Commands/Statements versus Metacommands
Values for the Key variable
1. Speak
command
When you want the program to speak a phrase, start
a line with the command <speak>.
For example, to say the phrase "hello world",
you would create this line of text:
<speak> hello world
The built-in Microsoft Agent speech system has
its own commands also (please note that Virtual Hypnotist simply passes these
commands onto Microsoft Agent, and does not actually process them). These
commands can only be used on lines that use the speak command. Here's
some of them:
\Chr="type"\
modifies the character of the voice
\Chr="Normal"\My
name is Genie for normal speech (default)
\Chr="Monotone"\My name is Genie for monotone speech
\Chr="Whisper"\My name is Genie for whispered speech
\Ctx="type"\
modifies the context of the speech
Call me at \Ctx="Address"\555-1212
for addresses and phone numbers
My email is \Chr="Email"\oops@aol.com for electronic mail
This is \Chr="Unknown"\ unknown context (default)
\Emp\
emphasizes the next word
Hello \Emp\Hello Hello
\Lst\
repeats the last spoken statement
\Map="spokentext"="balloontext"\
maps the spoken text to display the balloon text
\Mrk=number\ defines a bookmark in the spoken text
\Pau=number\ pauses for the specified number of
milliseconds (range: 10-2250)
\Pit=[+/-]number\ sets the baseline pitch in Hertz
(range: 50-400)
\Rst\ resets all tags to the default
\Spd=[+/-]number\ sets the baseline average speaking
rate in words per minute (range: 50-250)
\Vol=[+/-]number\ sets the baseline volume (range:
1-65535)
So, to pause for 2 seconds in the middle of the
phrase "hello world", you would type:
<speak> hello \pau=1000\ world
The Pit,
Spd, and Vol commands support relative offsets,
and also resetting to default values.
To raise the voice pitch by 10hz, between the phrase "hello world",
you would type:
<speak> hello \pit=+10\
world
To reset the pitch to the
original value (set in the session configuration window), type:
<speak> hello \pit=0\
world
Also remember that there might be a small pause
after the spoken line of text, because the software waits for the speech system
to declare it's done speaking before continuing.
When you click Speak in the
Script Maker, you get presented with this dialog:

You simply type the text
that you want spoken into the text box.
2. YesNo command
The YesNo command will pop up a question
box with the buttons Yes and No.
So, if you want the user to answer the question
"Do you like this script?" you would type:
<yesno> Do you like this script?
Their result is then stored in the variable yesno.
Read the section on User and System Variables
and also IF statements for more info on this.
Here's the Script Maker's dialog for the YesNo
command:

3. GetKey
and KeyBuffer statements
The GetKey statement will wait for a user
to type in a key, and will then store the value in the key
variable.
So, to have the program say "Press any key"
and for it to wait for a keypress, type this:
<speak> Press any key
<getkey>
The KeyBuffer statement will enable key
detection, until GetKey is given, and will not wait for user input.
This is if you don't want getkey to wait,
but instead want to get the input during other commands.
Make sure that you include a pause between KeyBuffer and GetKey,
since it won't pause at all for you. So, like the above example:
<keybuffer>
<speak> Press any key \Pau=4000\
<getkey>
That code will turn on key detection at <keybuffer>.
Then the phrase will be spoken, but will also include a 4 second pause. The
<getkey> command will
then stop key detection, and store the name of the pressed key in the key
variable. See the section on User and System Variables
and also IF statements on information on how to work with
the result.
4. GetText command
The GetText command will pop up a text box
window, and will allow the user to type in some text and click the OK button
when finished (or press enter). The text will then be stored in the text
variable. Read the section on User and System Variables
and also IF statements for more info on this.
So, to have the program say "What is your name?"
and for a text box to pop up, type this:
<speak> What is your name?
<gettext>
5. GetVoice and VoiceBuffer
statements
The GetVoice statement will turn listening
mode (speech recognition) on if it is available, and will wait for a user
to say something into their microphone. The word(s) spoken by the user are
stored into the voice variable.
So, for the program to ask the user their name,
type this:
<speak> What is your name?
<getvoice>
The VoiceBuffer statement will enable voice
recognition, and then will save what the person said at the <getvoice>
command. This is usually more reliable.
So to do the same as above (ask for the name),
type this:
<voicebuffer>
<speak> What is your name?
<getvoice>
Note – it’s highly recommended to ask the system
if speech recognition is enabled before using these statements. See the section
on User and System Variables and also IF
statements for more info on how to do this, and also how to get the result
of the GetVoice statement.
6. Goto command
The goto command will tell the program to
jump to a specified line in the script file. There are 3 types of uses:
Usage: <goto> [+/-]number
To go to line 4 in the file, type this:
<goto> 4
To go 2 lines back, type this:
<goto> -2
To go 2 lines forward, type this:
<goto> +2
Here's the Script Maker's Goto dialog:

7.
GotoLabel command
Instead of using absolute
or relative line numbers like the Goto command, the GotoLabel
command goes to a specified text label.
Usage: <gotolabel>
label
The label value
is a defined label in the script. In the next section, I describe how to create
a label called Mylabel. To make the script go to the label Mylabel, simply
type:
<gotolabel> mylabel

8. Goto labels
Labels for the GotoLabel
command
Usage: labelname:
To create a label that
the GotoLabel command can reference, simply pick a name for the label
and put a semicolon after it (all on a blank line) like this:
Mylabel:

9.
WatchKey command
This command turns on
key detection, to determine if a key is pressed or released.
Usage: <watchkey>
key
Look in the last
section of this page for values for the key variable.
So, to turn on detection for the spacebar, you would type:
<watchkey> Space
Now you can use the KeyPressed
variable to get the result. See the section on User
and System Variables and also IF statements
for more info.

10. User and System Variables
There are 256 user variables
available (named 0 to 255). They start out
blank, and can be used to store text and numbers. These next sections describe
how to use them. There are also numerous system variables, and are listed
here:
---System variables---
Name
– contains the user’s name, which they typed into VH when it was first run.
Usage: %name%
Age –
contains the user's age, which they chose when VH was first run.
Usage: %age%
Gender
– contains the user’s gender, which they chose when VH was first run.
Usage: %gender%
Trigger – contains the user’s preferred induction trigger word.
Usage: %trigger%
Key
- contains the name of the key pressed from the GetKey statement;
look at this section below for the returned values.
Usage: %key%
YesNo
- contains status of the YesNo command; values returned are either
“yes” or “no”.
Usage: %yesno%
Text
- contains the text that was entered by the user from the GetText
statement.
Usage: %text%
Voice
- contains the text that was spoken by the user from the GetVoice
statement.
Usage: %voice%
KeyPressed
- returns the status of the key declared by the WatchKey command;
values are either “true” or “false”.
Usage: %keypressed%
Speech
- returns the status of the speech system; value is “true” if the speech system
is enabled, and “false” if it is disabled. Please note that if the speech
system is disabled, Speak commands will still be processed, but will
appear as text messages instead of spoken text.
Usage: %speech%
SpeechRec
- returns the status of the speech recognition system; value is “true” if
speech recognition is enabled, and “false” if it is disabled.
Usage: %speechrec%
BackDuration
- contains the length of the loaded background audio file in seconds
Usage: %backduration%
BackPosition
- contains the location in seconds of the currently loaded background audio
file
Usage: %backposition%
BackVol
- contains the volume level of the background audio.
Usage: %backvol%
BackBal
- contains the balance value of the background audio.
Usage: %backbal%
BackRate
- contains the playback rate of the background audio.
Usage: %backrate%
BackFile
- contains the filename or URL of the background audio
Usage: %backfile%
CustDuration
- contains the length of the loaded custom audio file in seconds
Usage: %custduration%
CustPosition
- contains the location in seconds of the currently loaded custom audio file
Usage: %custposition%
CustVol
- contains the volume level of the custom audio.
Usage: %custvol%
CustBal
- contains the balance value of the custom audio.
Usage: %custbal%
CustRate
- contains the playback rate of the custom audio.
Usage: %custrate%
CustFile
- contains the filename or URL of the custom audio
Usage: %custfile%
VidDuration
- contains the length of the loaded video file in seconds, or the total number
of frames in the loaded flash animation
Usage: %vidduration%
VidPosition
- contains the location in seconds of the currently loaded video file, or
the current frame number of the loaded flash animation
Usage: %vidposition%
VidVol
- contains the volume level of the video. Does not work on flash animations.
Usage: %vidvol%
VidBal
- contains the balance value of the video. Does not work on flash animations.
Usage: %vidbal%
VidRate
- contains the playback rate of the video. Does not work on flash animations.
Usage: %vidrate%
VidFile
- contains the filename or URL of the video or flash animation
Usage: %vidfile%
ToneVol
- contains the volume level of the brainwave synchronizer's tones.
Usage: %tonevol%
MaskVol
- contains the volume level of the brainwave synchronizer's background mask.
Usage: %maskvol%
ToneFreq1
- contains the frequency value of the brainwave synchronizer's first tone.
Usage: %tonefreq1%
ToneFreq2
- contains the frequency value of the brainwave synchronizer's second tone.
Usage: %tonefreq2%
Date
- contains the system's date
Usage: %date%
Time
- contains the system's time
Usage: %time%
ElapsedTime
- contains the amount of time in seconds that the session has been running
for
Usage: %elapsedtime%
LineNum
- contains the current script line number that is being processed
Usage: %linenum%
CharName
- contains the name of the currently loaded animated character
Usage: %charname%
Brainwave
- returns true or false depending on if the brainwave generator system is
enabled or not.
Usage: %brainwave%
Version
- returns the version number of the program
Usage: %version%
For version 5.51 (5.5.1.670), it would return 5.51.
VersionMajor
- returns the major version number of the program
Usage: %versionmajor%
For version 5.51, it would return 5.
VersionMinor
- returns the minor version number of the program
Usage: %versionminor%
For version 5.51, it would return 5.
VersionRevision
- returns the revision version number of the program
Usage: %versionrevision%
For version 5.51, it would return 1.
VersionBuild
- returns the build number of the program
Usage: %versionbuild%
For version 5.51, it would return 670.
---Using variables
in scripts---
Values of each variable can be
returned by using percent signs; the percent signs would mean "contents
of":
Usage: %variable%
What happens is that before
each line is run, the script preprocessor looks over it and changes all of
the variable values marked with the percent signs (like %name% or %2%) to
their actual values, and then runs the command (so these can be used in any
command).
So %2% would be described
as "contents of user variable 2"
To speak the value of user variable 2, you would
type this:
<speak> %2%
That's how it would look
in the script, but if variable 2 was set to the phrase "Hello World",
to the script processor it'll look like this:
<speak> Hello World
This is because it temporarily
changes "%2%" to "Hello World".
To place the variable in a sentence, type this:
<speak> Variable two contains the value
%2%.
That will speak "Variable two contains the value
Hello World."
You can also use these variables with any of the commands in this program.
For example, to see if variable 2 equals variable 5, you would type:
<if> %2% = %5%
(the IF statements are explained in this
section)
To use system variables, the same method is used
as above, except the variable name is used instead:
<speak>
Hello, %name%, how are you doing? Your gender is %gender%.
You add variables by clicking on the Insert
menu in the Script Maker, and clicking Variable, and choosing
the variable you want to add. You simply choose the variable, and it will
add the percent signs around it.
Here's the Script Maker dialog box for inserting
User variables:

11. Set
command
This command stores information
into a user variable.
Usage: <set variable>
data
The variable
parameter refers to the variable number to store data into, and data
is the text, numbers, or the name of a nother variable you want to store into
the variable.
To store the phrase “Hello
World” into variable #2, type this:
<set 2> Hello World
To store the contents
of the Name variable into variable #2, type this:
<set 2> %name%
To store the contents of
variable 5 into variable 2, type:
<set 2> %5%
Here is the Script Maker's dialog for the Set
command. You select the variable number using the slider, and type the text
into the text box.

If you choose the Set (to variable) menu item
in the Script Maker, you will choose the variable number, and then will be
presented with a list of variable names to choose from.
12. Change command
Changes the user variables
(Name, Age, Gender and Trigger)
temporarily (while VH is running, not permanently).
Usage: <change uservariable> newvalue
To change the user's name to Mike, you would
type:
<change name> Mike
13. Inline Math
Arithmetic operations can be performed on any line,
with numbers, user variables, strings, etc. This command replaces the old
Calc and Rand commands.
Usage: (value1
operation value2)
Math operations are:
addition (+)
subtraction (-)
division (/)
multiplication (*)
modulus (&) - returns the remainder after dividing 2
numbers
random number (@) - returns a random number between the first
and second specified numbers
and boolean operations
are:
equals (=)
does not equal (!)
is greater than (>)
is less than (<)
is like (~)
The Is Like (~) operator compares two strings, and returns
true or false if they are at least 50% (if the first string has an even number
of characters) or 60% (if it has an odd number) alike. So this would return
false:
<print> (hello ~ goodbye)
But this would return true (the
sequence 'hel' matches in both):
<print> (hello ~ help)
To add 5 to user variable 30 in
the Speak command for example (result is temporary), you would type:
<speak> (%30% + 5)
To multiply the age
variable by 10, and to store the result in variable 3, you
would use the Set command:
<set 3> (%age% * 10)
When using boolean operations,
the result will be either true or false.
So if you typed:
<speak> (4 > 5)
The system would say "false",
because 4 is less than 5.
To speak a random number
from 1 to 10, you would type:
<speak> (1 @ 10)
14. IF statement
The IF statement is used to check the values
of variables. There are 4 operations that can be used: = (equals), < (less
than), > (greater than), or ! (is not). The line after the IF statement
will be run if the IF statement is true, and the second line after
will be run if it is false. The second line (false line) will be skipped if
the statement is true. This command uses the boolean operation code from the
intrinsic math function (shown above) and works in a similar manner.
Usage:
<if> firstvalue operation secondvalue
True line
False line
To see if variable 6 equals the
phrase "Hello", to go to line 2 if it does, and to go to line 3 if it does
not, you would type this:
<if> %6% = Hello
<goto> 2
<goto> 3
Another thing you can
do is use user and system variables as regular variables:
<if> %3% = %name%
<speak> Hello, %name%
and also:
<if> %3% = %5%
<speak> %3% equals %5%
The above top line would
be read as "If variable 3 equals variable 5, then...".
Math (from section
13 above) can also be used, since it can be used on any line:
<if> (%3% + 12) =
(%2% / 16)
<goto> 2
To goto line 2 if a random
number between 3 and 8 equals 5, you would type:
<if> (3 @ 8) = 5
<goto> 2
15. CharH
command
Moves the visible character
horizontally (the character must be enabled for this to work).
Usage: <charh>
[+/-] percentage
Examples:
<charh>
15 (moves to 15% of the screen)
<charh> -15 (moves left
15%)
<charh> +15 (moves right
15%)
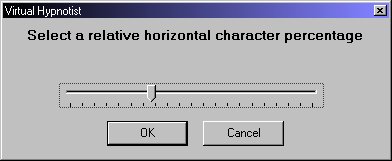
16. CharV
command
Moves the visible character
vertically (the character must be enabled for this to work).
Usage: <charv>
[+/-] percentage
Examples:
<charv>
15 (moves to 15% of the screen)
<charv> -15 (moves down
15%)
<charv> +15 (moves up
15%)

17. CharZoom,
VidZoom, and VisZoom commands
CharZoom makes
the visible character larger or smaller by percent of the current size; VidZoom
changes the size of the video or flash animation, and VisZoom changes
the size of the custom visuals.
Usage:
<charzoom> percent
<vidzoom> percent
<viszoom> percent
Examples:
<charzoom>
15 (makes character 15% of the current size)
<charzoom> 200 (makes
character 2x, or 200% bigger)

18.
CharCenter statement
Centers the visible character
on the screen.
Usage: <charcenter>
19.
Anim command
Animates the current
character with a specified animation.
Usage: <anim> name, soundeffects
For example, if the loaded
character has an animation called "write", you would type:
<anim> write, true
Here's the animation list box available
in the Script Maker:

20. BackRate,
CustRate, and VidRate commands
BackRate (previously
called AudRate) changes the speed of the background audio, CustRate
changes the speed of the custom audio, and VidRate changes the speed
of the video (doesn't work on Flash animations); by percentage of the default
(original) speed.
Usage:
<backrate> percentage
<custrate> percentage
<vidrate> percentage
Example (sets video to
speed 200%):
<vidrate>
200

21. Sound
command
Plays a sound file located
in either the "sounds" directory, or a URL.
Usage: <sound>
filename[, wait[, balance]]
Example:
to play the sound snap.wav in VH’s “sounds” directory, you would type this:
<sound>
snap.wav
To play the sound located
at the URL http://www.mysite.com/snap.mp3, you would type this:
<sound>
http://www.mysite.com/snap.mp3
The wait parameter
is optional; the only accepted value for it is “1” – when wait is
1, the command will wait until the sound is finished playing before continuing
to the next command; otherwise the sound will play and other commands will
run while it’s playing.
So to play the snap.wav file, and wait for it to finish, you would type this:
<sound> snap.wav,
1
The balance parameter
is also optional, but if you use it, you must also include the wait
parameter. The values are either a negative percentage (for left), or a positive
percentage (for right). If balance is 0, the sound plays in the center;
and if the balance parameter is not specified, the balance
is automatically 0.
So to play the snap.wav file, to not wait for it to finish, and to play it
on the left speaker, you would type:
<sound> snap.wav, 0, -100
In the Script Maker, you
can easily set up this command by selecting a sound file:

22. Load
command
Loads a script into memory,
and replaces any script that’s already loaded in that section
Note – with this command you can’t load something into the same category as
the running script (i.e. load an induction file during a running induction)
Usage: <load section>
filename
Section is one
of these (these are originally set in the “Choose Components” window):
1=Induction
2=Deepener
3=Suggestions
4=Wakening
5=Subliminals
6=Custom (mainly used for remote sessions)
7=Interactive (cannot be used with this command)
8=Dynamic (cannot be used with this command - used only by LoadCall command)
Filename is
the name or URL of the new script; the program will automatically look in
the correct directory for it.
So to load the script called “newscript.txt” which is in the Deepener section,
you would type this:
<load 2> newscript.txt
To load the script at
the URL http://www.mywebsite.com/script.txt which is in the Deepener section,
you would type this:
<load 2> http://www.mywebsite.com/script.txt
To have the deepener
run, either the program needs to be currently running an induction file (so
that the next script is the deepener), or the Run command needs to
be used.

23. Run
command
Runs a different section,
completely exiting the current one.
Usage: <run> section[, linenum]
Section is one
of these (these are originally set in the “Choose Components” window):
1=Induction
2=Deepener
3=Suggestions
4=Wakening
5=Subliminals (cannot be used with this command)
6=Custom (mainly used for remote sessions)
7=Interactive (cannot be used with this command)
8=Dynamic (cannot be used with this command - used only by LoadCall command)
So to stop the current
script and run the pre-selected script in the Suggestions section, you would
type this:
<run> 3
To run the same script
as above, but start it at line 10, you would type:
<run> 3, 10

24.
LoadRun command
Load and Run
commands combined - supports URLs
Note – with this command you can’t load something into the same category as
the running script
Usage: <loadrun section>
filename[, linenum]
Section is one of these
(these are originally set in the “Choose Components” window):
1=Induction
2=Deepener
3=Suggestions
4=Wakening
5=Subliminals (cannot be used with this command)
6=Custom (mainly used for remote sessions)
7=Interactive (cannot be used with this command)
8=Dynamic (cannot be used with this command - used only by LoadCall command)
So to load a script called
“newscript.txt” in the Deepener section, and then exit the current script
and run the Deepener, you would type this:
<loadrun 2> newscript.txt
To load and run the script
above, but to start on line 10, you would type:
<loadrun 2> newscript.txt,
10

25. Call
command
Similar to the Run
command, but pauses the current script and returns back to the position where
the script was called (after the called script finishes).
Usage: <call> section[,
linenum]
Section is one
of these (these are originally set in the “Choose Components” window):
1=Induction
2=Deepener
3=Suggestions
4=Wakening
5=Subliminals (cannot be used with this command)
6=Custom (mainly used for remote sessions)
7=Interactive (cannot be used with this command)
8=Dynamic (cannot be used with this command - used only by LoadCall command)
So to pause the current
script and run the pre-selected script in the Suggestions section, you would
type this:
<call> 3
To run the same script
as above, but start it at line 10, you would type:
<call> 3, 10

26.
LoadCall command
Loads a script into a
dynamic script buffer (section 8), and supports full script recursion.
Usage: <loadcall>
directory/filename, [linenum]
Note – this command allows
you to use any of the VH script sections, by specifying the directory or URL
that the script is in.
So to run a script
called “newscript.txt” in the inductions section, and then return to the current
script, you would type this:
<loadcall> inductions/newscript.txt
To do the same as above,
but to start on line 10, you would type:
<loadcall> inductions/newscript.txt,
10
To load the script at
http://www.mywebsite.com/script.txt and start on line 10, you would type:
<loadcall> http://www.mywebsite.com/script.txt,
10
Then, inside the loaded
script you can call another script using the loadcall command, which will
run and then return, and then the loaded script will return to the original
main script.

27. Pause
command
Pauses for a specified
amount of time.
Usage: <pause>
milliseconds
So to pause the script
for 3 seconds, you would type:
<pause> 3000

28. BackVol,
CustVol, and VidVol commands
BackVol sets
the background volume, CustVol sets the custom audio volume (custom
audio file or the file played by the Sound command), and VidVol sets
the video volume (doesn't work on Flash animations).
Note – the values are between –5000 and 0, 0 being the loudest
Usage:
<backvol>
value
<custvol> value
<vidvol> value
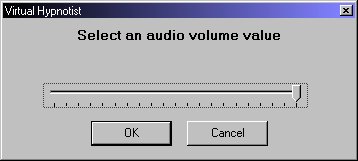
29.
ToneVol command
Sets the volume level
of the brainwave generator’s tones.
Usage: <tonevol>
value
Note – values are between
–5000 and 0 (0 being loudest)

30.
MaskVol command
Sets the volume level
of the brainwave generator’s mask (background sound).
Usage: <maskvol>
value
Note – values are between
–6000 and 0 (0 being loudest)

31.
ToneFreq command
Sets the frequency of
one of the brainwave generator’s tone generators.
Usage: <tonefreq tonenum>
frequency
So to change tone 1’s
frequency to 1000hz, you would type:
<tonefreq 1> 1000

32.
ToneType command
Sets the wave type of
one of the brainwave generator’s tones.
Usage: <tonetype tonenum>
typenum
Typenum is either
1 for sine waves, 2 for square waves, 3 for triangle waves, or 4 for sawtooth
waves. To change tone 1’s type to triangle, you would type:
<tonetype 1> 3
33.
BackBal, CustBal, and VidBal commands
These change the balance
of the audio. BackBal changes the background audio, CustBal
changes the custom audio, and VidBal changes the video's audio. Value
is from -100 to 100 (left to right). VidBal doesn't work on Flash
animations.
Usage:
<backbal> value
<custbal> value
<vidbal> value
So
to have the background audio play in the left ear only, you would type:
<backbal> -100

34. BackFile,
CustFile, and VidFile commands
These load new media
files. BackFile loads a new background audio file, CustFile
loads a new custom audio file, and VidFile loads a new video or Flash
animation file. URLs can be used too. BackFile and CustFile
get their files from the "audio" directory while VidFile
get it's file from the "videos" directory.
Usage:
<backfile> filename
<custfile> filename
<vidfile> filename
To load the video file
"candle.avi", you would type:
<vidfile> candle.avi
To load the video file
located at http://www.mysite.com/candle.avi, you would type:
<vidfile> http://www.mysite.com/candle.avi

35. BackStat,
CustStat, and VidStat commands
These set general parameters
of the media components. BackStat changes the parameters of the background
audio, CustStat changes the parameters of the custom audio, and VidStat
changes the parameters of the video or Flash animation. There are variables
available that return the length and position of the media files (see the
sections on User
and System Variables and IF statements
for more info)
There are 5 total commands
available: loop, pause, show, hide, and
play:
Loop: plays the media file in looping mode
Pause: pauses the media file
Show: displays the video (vidstat command only)
Hide: hides the video (vidstat command only)
Play: plays the file normally in non-loop mode
Usage:
<backstat> [loop/pause/play]
<custstat> [loop/pause/play]
<vidstat> [loop/pause/show/hide/play]
So to pause the video,
you would type:
<vidstat> pause
36.
LoadVars command
The LoadVars
command allows a script to load user variables that have been saved with the
SaveVars command. The variables are stored in sections according
to the script filename in the file vars.ini.
Usage: <loadvars>
[number or true/false]
The number parameter
specifies the variable number (0-255) to load. If this parameter is omitted,
all the saved variables are loaded - in this case, either "true"
or "false" can be specified to tell the system if it should overwrite
all currently loaded user variables even if there's not a saved value for
them (this defaults to false).
So to load variable 50,
you would type:
<loadvars> 50
To load all variables for
the script, you would type:
<loadvars>
or
<loadvars> false
To load all variables for
the script, and overwrite all loaded variables, you would type:
<loadvars> true
37.
SaveVars command
The SaveVars
command allows a script to save user variables into a built-in datafile for
later use. The variables are stored in sections according to the script filename
in the file vars.ini.
Usage: <savevars>
[number]
The number parameter
specifies the variable number (0-255) to save. If this parameter is omitted,
all the currently used (non-empty) variables are saved.
So to save variable 50,
you would type:
<savevars> 50
38.
Flashers command
The Flashers
command changes the size and status of the brainwave generator's flasher bars.
The flashers must be enabled beforehand in order for this command to work.
Usage: <flashers>
on/off/stop/[+/-]percent
There are six types of
parameters that can be used with this. The on parameter makes the
flashers visible and starts the flashing. The off parameter stops
the flashing and hides the flashers. The stop parameter stops the
flashing but keeps the flashers visible. Then to resize the flashers, the
percent parameter is used; either enter an absolute percent size
to set them to, or use the + or - signs right before it to change their relative
percentage size based on their current size.
To turn off the flashers,
you would type:
<flashers> off
To increase the size of
the flashers by 2 percent, you would type:
<flashers> +2
To set the flashers at a
size of 2%, you would type:
<flashers> 2
39.
ShowImage command
The ShowImage
command allows you to display an image while the session is running.
Usage: <showimage>
filename, duration, horizposition, vertposition
The filename
value should either be the name of an image file located in the "images"
directory, or a URL. Duration is the amount of time in milliseconds
the picture should be shown for. Horizposition and vertposition
are the horizontal and vertical position that the picture should be shown
at, in percent values.
So to display the image demo.gif for 3 seconds in the center
of the screen, you would type:
<showimage> demo.gif,
3000, 50, 50
So to display the image
http://www.mywebsite.com/demo.gif for 3 seconds in the center of the screen,
you would type:
<showimage> http://www.mywebsite.com/demo.gif,
3000, 50, 50

40.
Beep command
The Beep command
plays a tone at a specified frequency and duration (in milliseconds).
Usage: <beep> frequency,
duration
To beep at a frequency
of 1000hz for half a second, you would type:
<beep> 1000, 500
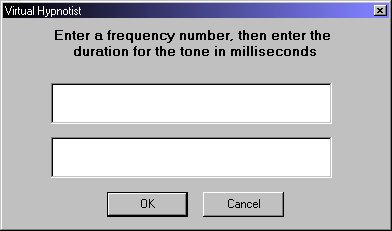
41.
Print command
The Print command
outputs text the script processor console, and if in a remote session, sends
the text to the server machine.
Usage: <print> text
Text can be regular text,
numbers, or user/system variables. For example, if the user's name is Mike,
to print "User name: Mike", you would type:
<print> User name:
%name%
42.
Abs command
The Abs command
calculates the absolute value of a number, and stores the result in a variable.
Usage: <abs variable>
number
Number is the
number or variable name (surrounded with percent marks) to calculate, and
variable is the destination variable to store the result. So to find
the absolute value of variable 5, and to store the result in variable 6, type:
<abs 6> %5%
43.
Format command
The Format command allows
you to determine how a user variable is shown. It pipes the data into Visual
Basic's Format() function and returns the result (some operations won't work
due to the ISL syntax rules).
Usage: <format>
variable, format
Variable is the
user variable number to modify, and format specifies the textual
format:
<set 1> = 17:04:23
<set 2> = January 27, 1993
#Returns current system
time in the system-defined long time format.
<format> 1, Long Time
#Returns current system
date in the system-defined long date format.
<format> 2, Long Date
#Returns "17:4:23"
<format> 1, "h:m:s"
#Returns "05:04:23
PM"
<format> 1,
"hh:mm:ss AMPM"
#Returns "Wednesday,
Jan 27 1993"
<format> 2, "dddd, mmm d yyyy"
44.
SubCycleTime, SubCycles, and SubDuration commands
The SubCycleTime,
SubCycles and SubDuration commands change the parameters
of the popup subliminal messages.
SubCycleTime changes the message cycle time value, SubCycles
changes the cycles per message value, and SubDuration changes the
message duration value.
Usage:
<subcycletime> [+/-]
value
<subcycles> [+/-] value
<subduration> [+/-] value
Value is the
number value to change the setting to, or the relative offset (if + or - symbols
are used). So to change the duration value to 300 milliseconds, you would
type:
<subduration> 300
To decrease the duration
value by 10 milliseconds, you would type:
<subduration> -10
45.
FlasherShape command
The FlasherShape
command changes the shape of the flashers.
Usage: <flashershape>
value
Values for this are numbers
0 through 5. They are:
0. Rectangle
1. Square
2. Oval
3. Circle
4. Rounded rectangle
5. Rounded square
To change the flashers
to ovals, you would type:
<flashershape> 2
46.
SubOn and SubOff commands
The SubOn and
SubOff commands turn on and off the subliminal message systems.
Usage:
<subon> value
<suboff> value
Value is the
system to turn on/off:
1. Standard popup subliminals
2. Phrase flasher subliminals
So to turn off the phrase flasher
subliminals, you would type:
<suboff> 2
47. End
statement
To tell the program to
exit the script, simply use this command:
<end>
Otherwise the script
will automatically exit when it reaches the end.
48. Stop
statement
Ends the entire local
or remote session.
Note – this command is used in both local (normal) and remote sessions
Usage: <stop>
49. Exit
statement
Exits the entire Virtual
Hypnotist application.
Usage: <exit>
50. Start
metacommand
Starts a remote session.
Note – this command is only used to establish a remote session; this command
must be sent from the server (controller) computer to the client in order
for the client to accept any further commands. This command cannot be used
in scripts.
Usage: <start>
51. Ack
metacommand
Used by the VH client
machine during a remote session, as an acknowledgement response. The text
after it is optional. This command cannot be used in scripts.
Usage: <ack> [text]
52. Error
metacommand
Sent by the VH client
machine to the host during a remote session if an error has occurred. This
command cannot be used in scripts.
Usage: <error>
[description]
53.
Transmit metacommand
Used by the Remote Controller
to send a script over the instant messenger. This command cannot be used in
scripts, and cannot be used in group (chat room) sessions.
Usage: <transmit>
filelength
Filelength is
the total number of script lines to send.
54.
Cancel metacommand
Used by the Remote Controller
to cancel the currently running script. This command cannot be used in scripts.
Usage: <cancel>
55.
Ping and Pong metacommands
These are only available
in a chat room. The Ping metacommand is sent by the client machine to the
server machine, when the user selects it. The server machine then adds the
user to it's connection list. The Pong command is sent back from the server
machine after it gets a Ping command, to notify the client machine that it
has added the client to the connection list.
Usage:
<ping> serversn
<pong> clientsn
The serversn
value is the server machine's screenname. The clientsn value is the
client machine's screenname.
56.
Drop metacommand
This is only available
in a chat room. The Drop metacommand is sent by the client machine to the
server machine, if the client user deselects the server user. The server machine
then removes the user from the connection list.
Usage: <drop> serversn
The serversn
value is the server machine's screenname.
57.
Comment markers
A comment marker is simply
the character #. To make a comment, simply add it wherever you’d like. For
example:
# this is a comment
The line will be skipped
during script processing. In the Script Maker, the Insert Comment Marker menu
item will insert this character. Blank lines will also be skipped. If a line
contains a command, and a comment marker after it, such as this:
<speak> Hello #this
speaks hello
The speak command will
be processed, but the comment will be ignored.
58.
Commands/Statements versus Metacommands
The difference between
normal commands and metacommands are where they are located in the program’s
code. Normal commands are in the Script Processor’s code (the file ScriptProcessor.bas),
and metacommands are located outside the script processor, in sections that
are called directly by HypnoChat’s code. Normal commands can only be used while
the Script Processor is running, and normally other commands from the outside
can’t be run if a script is currently running (it will only process the current
script), unless it is in Interactive Mode (where it runs single commands one
by one). Metacommands can be run at any time, and are usually used to start
and stop the scripts themselves (a running script cannot be stopped unless the
script exits, or if the user wants to end the session; the <cancel> metacommand
can forcefully tell the script processor to exit the current script immediately).
59. Values for the "key"
variable
The software stores a text value for the key pressed,
into the key variable. Here's the values:
(These are not case sensitive)
ESC (can't be used because ESC returns to the main
menu)
F1
F2
F3
F4
F5
F6
F7
F8
F9
F10
F11
F12
`
0
1
2
3
4
5
6
7
8
9
-
=
Backspace
CTRL
Left Windows Key
Right Windows Key
ALT
Menu Key
Shift
Enter
Space
\
]
[
'
;
/
.
,
Scroll Lock
Pause
Insert
Home
Page Up
Delete
Page Down
End
Up Arrow
Left Arrow
Right Arrow
Down Arrow
Keypad +
Keypad -
Keypad *
Keypad /
Numlock
Keypad 5
Keypad Middle
Tab
Caps Lock
A
B
C
D
E
F
G
H
I
J
K
L
M
N
O
P
Q
R
S
T
U
V
W
X
Y
Z